آموزش سپیدار
نحوه صدور فاکتور فروش در سپیدار
در این مقاله قصد داریم تا با نحوه صدور فاکتور فروش در سپیدار آشنا شویم. تا پایان مقاله همراه ما باشید.
فاکتور فروش در حسابداری
هنگامی که ما کالایی به مشتری ارائه می کنیم و یا خدماتی ارائه می دهیم ،طبیعتاٌ بابت آنها بایستی فاکتور فروش ثبت کرد. این فاکتور فروش هم میتواند بصورت دستی نوشته شود و هم می تواند بصورت سیستمی به مشتری تحویل داده شود.
در کل هیچ فرقی برای حسابدار یک مجموعه نمیکند ،زیرا بایستی تمامی فاکتورهای فروش بلخره در نرم افزار حسابداری ثبت گردد ،حتی ریز ترین موارد !!!
در این مقاله ما همراه شما هستیم تا با نحوه ثبت فاکتورهای فروش در نرم افزار حسابداری سپیدار آشنا شویم.
آموزش ویدیویی نرم افزار سپیدار (صفر تا صد)
صدور فاکتور فروش در سپیدار سیستم چگونه است؟
در نرم افزار سپیدار ،برای صدور فاکتور فروش ابتدا از منوی اصلی بر روی منوی مشتریان و فروش کلیک میکنیم و سپس از بخش عملیات ،گزینه فاکتور فروش جدید را انتخاب می کنیم. (تصویر زیر)
نکته کلی :
همانطور که در مقالات قبلی نیز گفته شد: فقط و فقط برای ثبت رویدادهای مالی ما به بخش عملیات هر منو میرویم.
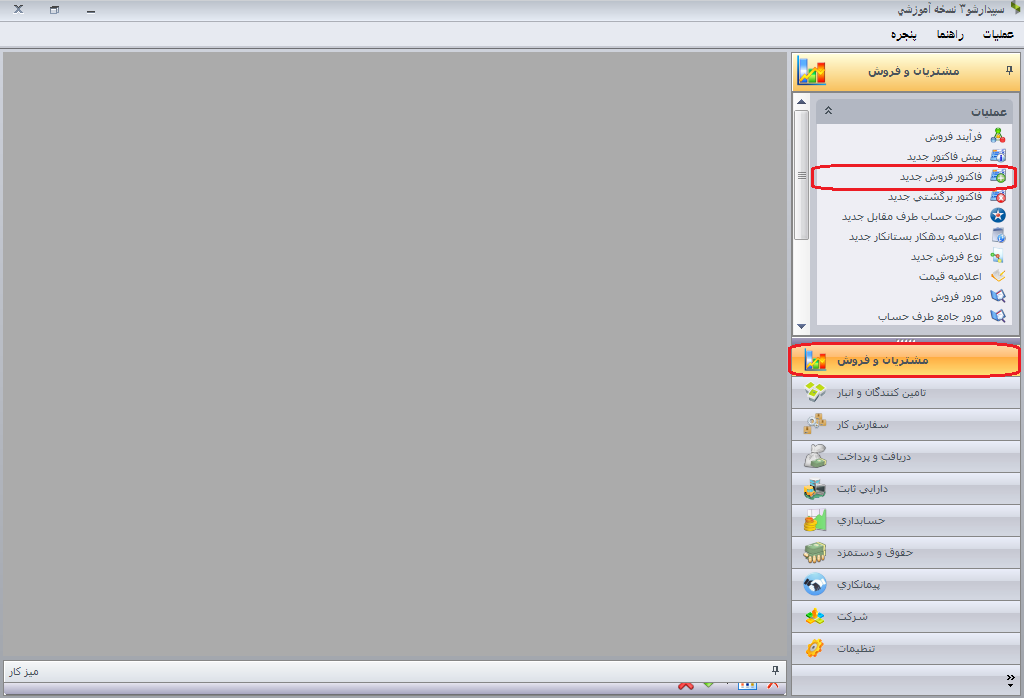
تصویر 1
همانطور که خواهید دید ،پنجره مربوط به صدور فاکتورها برای شما باز خواهد شد که شامل قسمت های مختلفی هست که هر کدام را تفسیر می کنیم :
کادر پیش فاکتور: اگر پیش فاکتوری قبلاٌ در سیستم ثبت کرده اید ،می توانید با انتخاب پیش فاکتور خود ،تمامی اطلاعات آن را وارد فاکتور فروش کنید.
اگر با نحوه صدور پیش فاکتور آشنا نیستید توصیه می کنیم که حتماً مقاله نحوه ثبت پیش فاکتور در سپیدار را مطالعه نمایید.
کادر مشتری: طبیعتاً بایستی نام مشتری خود را در این کادر انتخاب کنیم و اگر از قبل آنرا تعریف نکرده بودیم ،از گوی سپیدار استفاده میکنیم.
گوی سپیدار را بعد از کلیک بر روی کادر مشتری میتوانید مشاهده نمایید.
کادر شماره و تاریخ: تاریخ دقیق را درج می کنیم و اگر فاکتورهای خود را بر اساس مبنای مشخصی شماره گذاری می کنید ،میتوانید شماره فاکتور را خودتان بضورت دلخواه مشخص کنید.
کادر حساب معین: به درستی بر روی حساب معین ، حسابهای دریافتنی تنظیم گردیده است.
کادر محل تحویل را در صورت نیاز پر می کنید.
بعد از مشخص کردن وضعیت کادرهای بالایی فاکتور فروش ،حال اقلام فاکتور را با استفاده از دکمه پلاس زرد رنگ + می توانیم وارد نماییم.
اگر فاکتور شما ،تخفیفی داشت ،میتوانید از گزینه های تخفیف کلی ، یا تخفیف قلم (سطر به سطر برای هر کالا) استفاده نمایید.
اگر هم کالاهای شما شامل مالیات و عوارض و یا اضافاتی میشد ،از کادر های مربوط به آنها در فوتر پنجره استفاده می نماییم و مقادیر مدنظر را به درستی وارد می کنیم.
بعد از وارد کردن تمامی اطلاعات فاکتور ،میتوانیم بر روی گزینه ذخیره (در تصویر زیر با کادر سبز رنگ مشخص شده) کلیک کنیم.
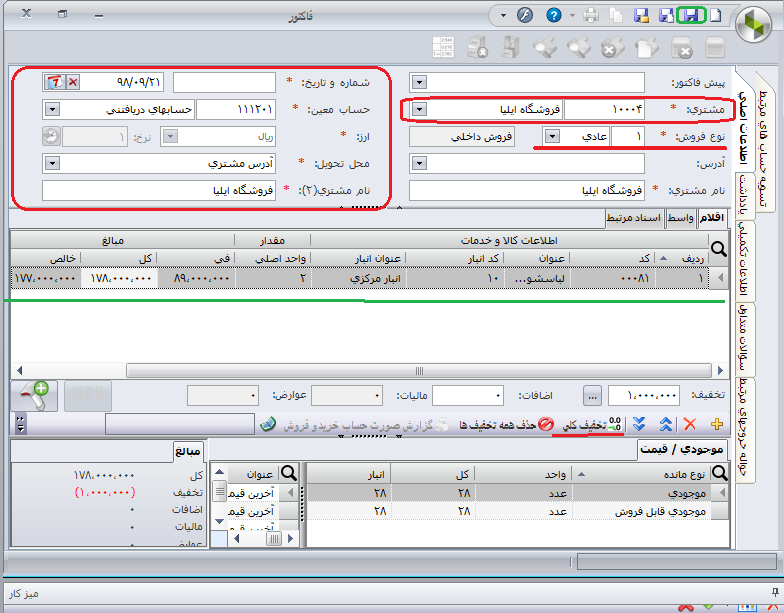
تصویر 2
خب فاکتور فروش ما به درستی ثبت گردیده ، اگر به هر دلیلی نیاز داشتید تا فاکتور فروش های خود را مشاهده و یا اصلاح کنید ،این بار از طریق بخش فهرست منوی مشتریان و فروش ،بر روی گزینه فاکتورهای فروش کلیک میکنیم.
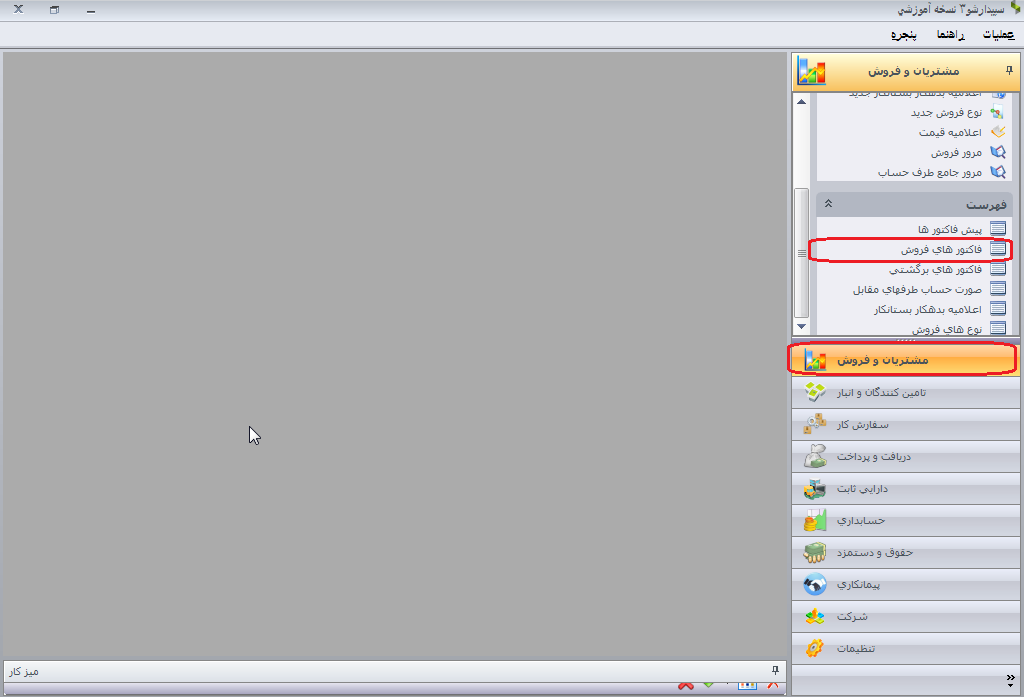
تصویر 3
همانطور که در تصویر زیر می بینید ،تمامی فاکتور فروش های ما با جزئیات در این قسمت قرار گرفته است و برای مشاهده هریک 2بار روی آن کلیک می کنیم و برای اصلاح یا حذف فاکتور هم ،بر روی فاکتور مدنظر کلیک راست می کنیم.
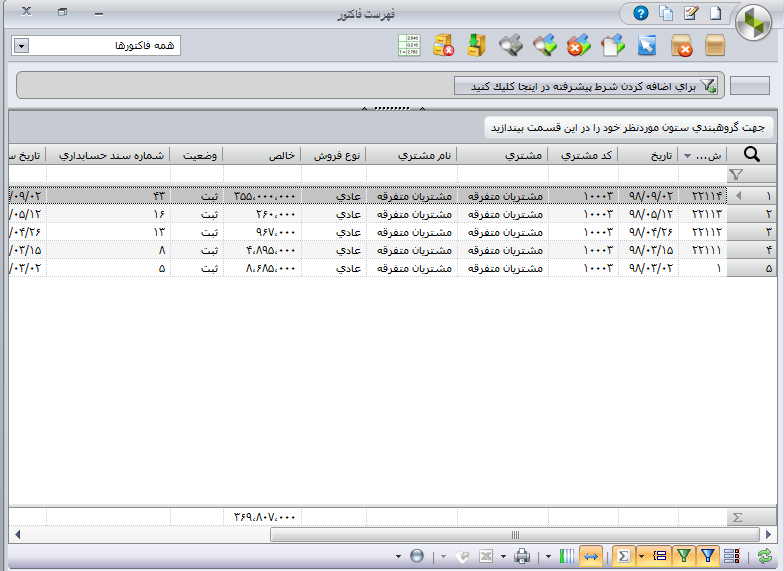
تصویر 4
بعد از صدور فاکتور فروش ،درصورتی که اجناس به فروش رفته را از انبار به مشتری تحویل دادیم می توانیم سند خروج انبار را صادر نماییم.
بدین ترتیب با نحوه صدور فاکتورهای فروش در سپیدار سیستم آشناشدیم.
یک پیشنهاد خیلی ویژه برای شمایی که تا انتهای مقاله همراه ما بودید داریم.
دوره صفرتاصد نرم افزار سپیدار را با 50 % تخفیف تقدیم به شما.
این دوره ویدئویی پروژه محور توانسته تا به الان رضایت 93 درصدی را از هنرجویان آکادمی مهدی افشار بگیرد.
همین الان میخوام در دوره جامع سپیدار شرکت کنم


عالی بود